Конфигурирование kppp
Чтобы начать конфигурирование, нажмите кнопку Настройка. Откроется диалоговое окно конфигурации kppp (рис. 14.3).
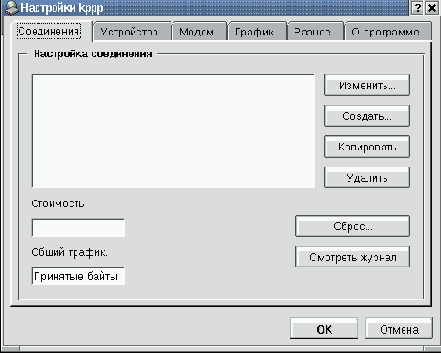
Рис. 14.3. Окно настройки kppp
Начать надо, конечно, с создания новой учетной записи соединения с провайдером услуг Интернета, для чего щелкнуть по кнопке Создать. Появляется окно выбора варианта создания нового соединения, изображенное на рис. 14.4.

Рис. 14.4. Выбор варианта создания нового соединения
Если воспользоваться кнопкой Мастер, то следующие два окна предоставят возможность выбора страны подключения (России в этом списке пока нет) и одного из известных программе провайдеров Интернет-услуг в выбранной стране (рис. 14.5). Поскольку я не думаю, что вы будете пользоваться услугами одного из тех провайдеров, о которых известно программе, придется отказаться от использования мастера настройки, и выбрать вариант Настройка дозвона.
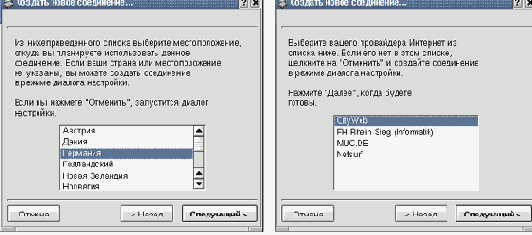
увеличить изображение
Рис. 14.5. Диалоги, представляемые в варианте "Мастер настройки"
После щелчка по кнопке Настройка дозвона появляется окно Новое соединение, на котором вы видите 6 вкладок (см. рис. 14.6). Вообще говоря, вводить все данные, упоминающиеся на этих вкладках, вовсе не обязательно. Но мы рассмотрим их все последовательно, а что именно можно не вводить, вы определите экспериментально.
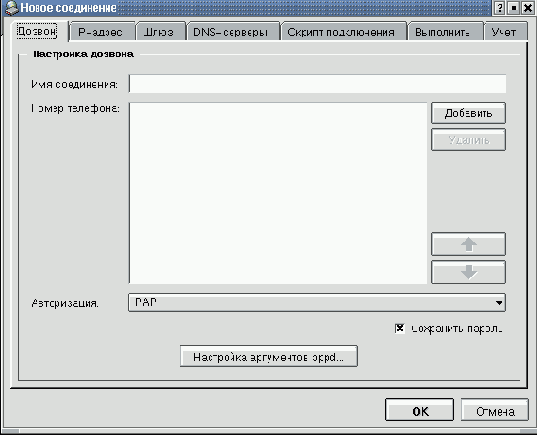
Рис. 14.6. Вкладка Дозвон
На вкладке Дозвон, которая открывается первой, надо ввести следующие данные:
- Имя соединения - название, которое вы хотите дать учетной записи (например, название вашего провайдера). Имя нужно только потому, что вы можете иметь возможность выхода в Интернет через разных провайдеров и тогда имя необходимо для выбора варианта соединения;
- Номер телефона - номер телефона (или телефонов), по которому вы будете выходить на модемный пул провайдера. Для добавления номера в список надо сначала щелкнуть по клавише Добавить. В номерах телефонов можно использовать дефисы (для облегчения чтения номеров). Если несколько номеров перечислены один за другим через двоеточие (1111111:2222222:3333333), kppp будет набирать эти номера один за другим, если получит в ответ сигнал занятости. Кнопка Удалить используется для удаления из списка подсвеченного номера, а кнопки со стрелками применяются для изменения порядка номеров в списке.
- Авторизация - в этом раскрывающемся списке вы можете выбрать один из следующих способов аутентификации: Сценарии, PAP, Терминал или CHAP. Это методы проверки Вашего имени пользователя и пароля. Вам, возможно, придется выяснить у вашего провайдера, какой способ идентификации следует использовать (чаще всего применяется PAP);
- Сохранить пароль - установите этот переключатель во включенное состояние, если не хотите вводить пароль при каждом соединении. Правда, если вас заботят вопросы безопасности, то лучше этого не делать!
Вы можете также указать параметры, которые нужно передать pppd, нажав кнопку Настройка аргументов pppd. При этом откроется отдельное окно Настройка аргументов pppd (рис. 14.7). Задаваемые в этом окне аргументы kppp передаст демону pppd. Допустимые значения аргументов вы можете найти на man-странице pppd.
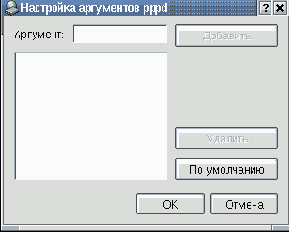
Рис. 14.7. Окно Настройка аргументов pppd
На вкладке IP-адрес (рис. 14.8) либо введите постоянный IP-адрес, если провайдер выделил вам его, либо укажите, что вы будете использовать динамическое выделение IP-адреса.
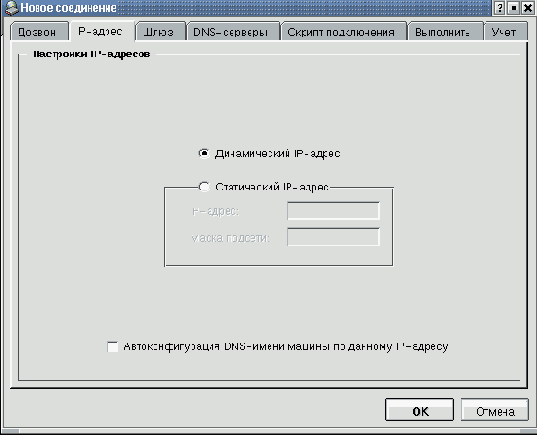
Рис. 14.8. Вкладка IP-адрес
На этой же вкладке находится переключатель Автоконфигурация DNS-имени машины по данному IP-адресу. Руководство по программе kppp рекомендует быть осторожным при задании этой опции и включать ее только в том случае, когда вы абсолютно уверены в необходимости этого.
Если включить автоконфигурацию, то kppp, после успешного установления соединения с сервером, будет запрашивать имя домена и имя, назначаемое вашему компьютеру, у сервера DNS (см. описание вкладки "DNS-серверы" ниже). При этом сервер DNS определяет указанные имена по IP-адресу, который назначен данному сеансу связи по протоколу PPP. Исходное имя машины (hostname) и имя домена, введенное на вкладке DNS-серверы, при задании этой опции игнорируются. Они будут восстановлены после завершения сеанса связи по протоколу PPP.
Эта опция полезна в случаях, когда вы хотите использовать такие протоколы, как talk, для которых требуется, чтобы имя машины совпадало с именем, соответствующим IP-адресу машины. Но если вы хотите соединиться с Интернетом только для обычного просмотра WWW-страниц, обмена почтовыми сообщениями или использования chat, то включать опцию не следует. Дело в том, что у нее есть побочный эффект, заключающийся в невозможности новых подключений к X-серверу. Другими словами, вы не сможете запускать какие-то приложения в графическом режиме, пока не завершите сеанс связи.
Сценарии регистрации составляются следующим образом.
Сначала используйте раскрывающийся список в левой верхней части окна, чтобы выбрать нужную команду. В строке ввода справа от раскрывающегося списка вводится строка информации, передаваемая в данной команде (или параметры команды, вроде продолжительности паузы).
После полного определения команды нажмите кнопку Добавить, чтобы добавить ее в конец сценария. Таким образом, можно последовательно задавать команды для создания сценария шаг за шагом. Если вам необходимо изменить сценарий, можно удалить какие-то команды или вставить новые. Удалить шаг из сценария можно выделив его и нажав кнопку Удалить. Для того, чтобы вставить команду в сценарий, сформируйте новую команду указанным выше образом, после чего выделите в сценарии ту команду, после которой надо вставить новую, и щелкните по кнопке Вставить.
Пример сценария входа, который ожидает от сервера предложение ввести имя пользователя, выдает пользователю приглашение для ввода имени пользователя, затем такое же приглашение для ввода пароля и, в конце, после небольшой паузы, ожидает от пользователя строку "ppp", приведен в табл. 14.1.
| Prompt | Нажмите клавишу <Enter> | Отправляет серверу символ конца строки |
| Expect | Username: | Ожидание приглашения сервера на ввод имя пользователя |
| ID | Передать имя пользователя из учетной записи | |
| Expect | Password: | Ожидание приглашения с сервера ввести пароль |
| Password | Передать пароль из учетной записи | |
| Expect | Welcome | Ожидание приветственного сообщения сервера |
| Pause | 3 | Устанавливает длительность паузы в 3 секунды |
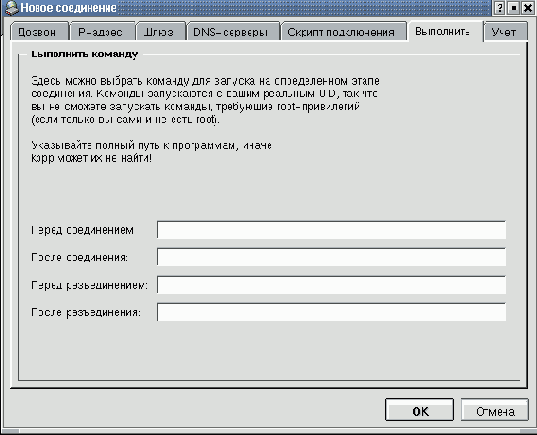
Рис. 14.12. Вкладка Выполнить
На следующей вкладке (рис. 14.13) вы можете задать 4 команды (в качестве которых могут, естественно, выступать скрипты, содержащие цепочки команд), которые будут выполняться при запуске и остановке программы kppp.
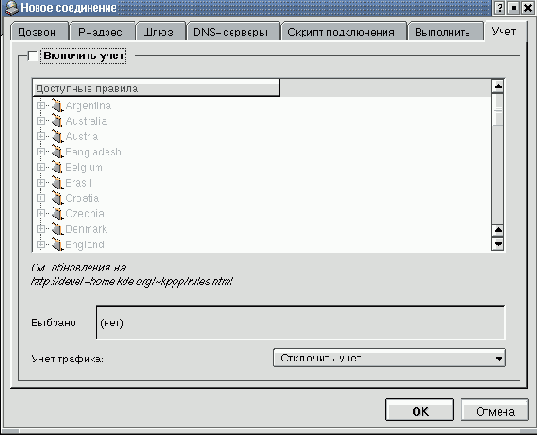
Рис. 14.13. Вкладка Учет
Примером команды, выполняющейся после установления соединения, может быть команда проверки наличия почты в Вашем почтовом ящике.
На вкладке Учет (рис. 14.14) вы можете указать, где и как kppp будет следить за вашей работой в Интернете. Если вы хотите, чтобы программа вела учет стоимости телефонного соединения, проставьте отметку возле надписи "Включить учет". Дальше необходимо выбрать правила учета. Скорее всего вы не найдете подходящего правила среди тех вариантов, которые предлагаются программой. Но такие правила можно задать самостоятельно. Образец их задания приведен в подсказке к программе. Файл с правилами учета можно проверить на синтаксическую правильность с помощью команды kppp -r rule_file, а затем этот файл надо поместить в каталог ${KDEDIR}/share/apps/kppp/Rules или в каталог ${HOME}/.kde/share/apps/kppp/Rules, после чего вы получите возможность выбрать заданное вами правило на данной вкладке.
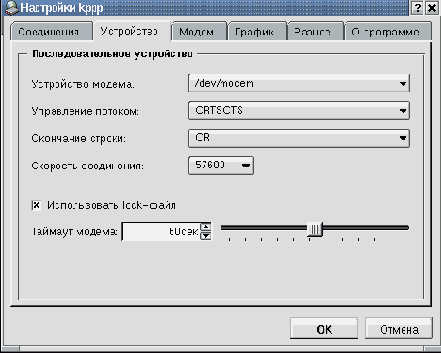
Рис. 14.14. Вкладка Устройство
В нижней части вкладки имеется выпадающий список "Учет трафика", с помощью которого можно выбрать один из трех вариантов подсчета числа полученных и отправленных байт: входящий трафик, исходящий трафик или и то и другое. Можно также и отказаться от учета трафика. Мониторинг трафика может оказаться полезным, если вы платите провайдеру за количество байт, полученных вами во время соединения - даже, например, при месячной постоянной абонентской оплате.
После того, как вы закончили создание учетной записи, нажмите на кнопку OK. Теперь в окне Настройка kppp появится новая учетная запись. Если вы хотите ее модифицировать, выделите ее одним щелчком мыши, потом нажмите кнопку Изменить в окне Настройка соединения.
Теперь самое время предоставить системе информацию о типе подключения и скорости Вашего модема на вкладке Устройство (рис. 14.14).
Здесь вы указываете, к какому порту подключен модем, его скорость, некоторые аппаратные установки и другие настройки.
В раскрывающемся списке Устройство модема вы можете выбрать последовательный порт, к которому подключен ваш модем.
Ниже приведен список соответствия названий последовательных портов в MS-DOS (и Windows) и Linux. Если вы знаете, что ваш модем присоединен, например, к порту COM2 в Windows, то в Linux это будет соответственно /dev/ttyS1.
- COM1 = /dev/ttyS0
- COM2 = /dev/ttyS1
- COM3 = /dev/ttyS2
- COM4 = /dev/ttyS3
В некоторых дистрибутивах Linux имеется символическая ссылка /dev/modem, которая указывает на файл реального устройства. В документации по kppp не рекомендуется использовать эту ссылку вместо указания на реальное устройство.
После того, как вы выбрали порт для подключения модема, вы можете установить режим Управления потоком. Хотя предоставляется возможность выбрать другой режим управления потоком из раскрывающегося списка, рекомендуется оставить значение, заданное по умолчанию - CRTSCTS, которое означает аппаратное управление потоком (XON/XOFF означает программное управление потоком).
Следующее поле, Окончание строки, позволяет установить корректное значение этого параметра для вашего модема. Для большинства модемов подходит значение CR/LF. Если же у вас возникают трудности с опросом модема, попробуйте поменять установку этого параметра.
В поле Скорость соединения выберите одну из скоростей, поддерживаемых вашим последовательным портом. Имейте в виду, что последовательный порт способен обеспечить гораздо более высокие скорости передачи данных, чем любой модем. Поэтому вначале здесь можно установить самое большое из возможных значений, а в случае, если с установлением соединения будут возникать проблемы, постепенно переходить на меньшие значения скорости.
Переключатель Использовать lock-файл (файл блокировки) по умолчанию установлен во включенное состояние. Это значит, что kppp будет блокировать устройство при работе в режиме "он-лайн", предотвращая, таким образом, доступ к модему. Если задана опция "Использовать lock-файл" для kppp, то не должна использоваться аналогичная опция для pppd. В противном случае pppd не сможет запуститься и kppp выдаст сообщение об ошибке.
В поле Таймаут модема указывается время в секундах, в течение которого kppp ожидает ответа CONNECT после набора номера. В руководстве к программе kppp рекомендуется установить здесь значение, равное 30 секундам.
На вкладке Модем (рис. 14.15) задаются настройки для модема.
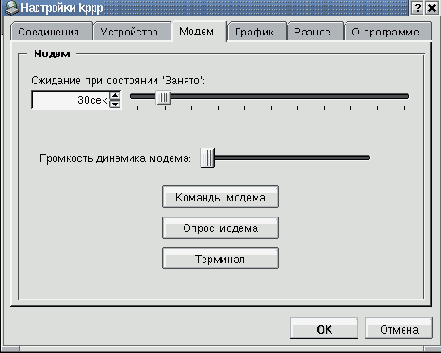
Рис. 14.15. Вкладка Модем
Самым важным элементом на этой вкладке является, пожалуй, кнопка Команды модема. При нажатии этой кнопки появится диалоговое окно Редактирование команд модема (рис. 14.16), позволяющее изменять процесс набора номера, установки соединения и другие настройки модема. Если ваш модем является Hayes-совместимым, то вам, скорее всего, не требуется ничего здесь менять.
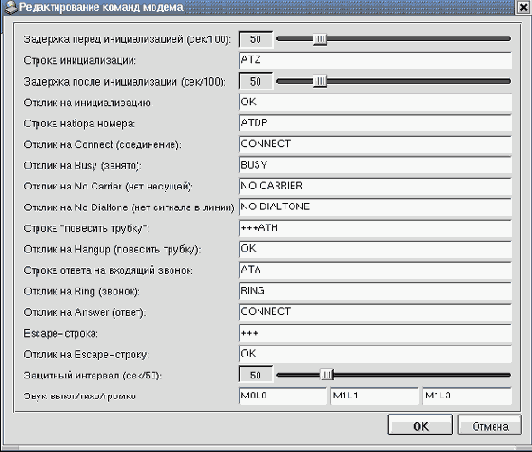
увеличить изображение
Рис. 14.16. Диалоговое окно Редактирование команд модема
Внимание! Ознакомьтесь с документацией к вашему модему для настройки строки инициализации, строки набора и других параметров. |
Кнопка Опрос модема на вкладке Модем служит для того, чтобы программа kppp попыталась идентифицировать модем в вашей системе. Появится окно, в котором отображается индикатор хода опроса. В случае успешного опроса в открывшемся диалоговом окне появятся сведения, которые программа kppp получила от модема. Успех этой операции зависит от того, выдаст ли модем верные идентификационные данные.
При нажатии кнопки Терминал kppp откроет мини-терминал, с помощью которого можно проверить конфигурацию модема (но надо знать соответствующие команды).
Перемещая движок Громкость динамика модема, вы можете изменять громкость динамика модема во время набора номера и установки соединения.
Вкладка График позволяет изменить цвета на графике, отображающем количество байт, проходящих между вашим компьютеров и провайдером в режиме "он-лайн". Этот график выводится в отдельном окне Монитор подключения, которое открывается, если установлена соответствующая опция в главном окне программы (см. рис. 14.2).
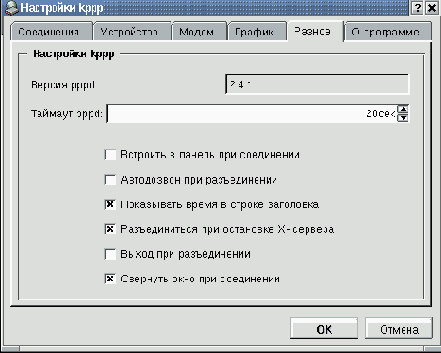
Рис. 14.17. Вкладка Разное
На вкладке Разное (рис. 14.17) вы можете задать значение следующих опций:
- Таймаут pppd - определяет интервал времени между запуском скрипта и стартом pppd, в течение которого kppp будет ожидать установления устойчивого соединения по протоколу PPP. Если соединение не установлено, то по истечении этого времени связь будет прервана и процесс pppd остановлен;
- Встроить в панель KDE при соединении - установите этот переключатель во включенное состояние, чтобы после установки связи kppp отображалась значком в Панели. (Эта опция перекрывает действие переключателя Свернуть окно при соединении);
- Автодозвон при разъединении - установите этот переключатель во включенное состояние, если хотите, чтобы kppp мгновенно восстанавливало соединения при разрыве связи;
- Показывать время в строке заголовка - включите этот режим, чтобы видеть время соединения;
- Разъединить при остановке X-сервера - если вы выберете эту опцию, kppp будет корректно завершать сеанс связи при выключении X-сервера. Это полезная опция, если вы не хотите терять время на разрыв соединения при выходе;
- Выход при разъединении - когда вы разрываете соединение с провайдером, kppp автоматически закрывается. В противном случае, вы вернетесь к исходному окну kppp;
- Свернуть окно при соединении - сворачивание окна kppp в панель задач при установке соединения.
Ну, и наконец, на вкладке О программе представлена некоторая информация о kppp, такая как сведения об авторах, авторских правах и лицензионном соглашении.
На этом описание настроечных параметров программы kppp завершено. Надеюсь, что приведенных сведений достаточно для конфигурирования соединения с провайдером. Рассмотрим вкратце процесс непосредственного подключения к Интернету с помощью программы kppp.