Настройка программы Midnight Commander
Программа Midnight Commander имеет ряд установок (опций), каждая из которых может быть включена или выключена, для чего служат несколько диалоговых окон, доступных через меню Настройки. Опция включена, если поставлена (с помощью клавиши пробела) звездочка или знак "x" в скобках перед названием опции. Рассмотрим последовательно команды меню Настройки, через которое включаются / отключаются эти опции.
Команда Конфигурация.
При выборе этой команды меню появляется диалоговое окно, изображенное на рис. 6.7. Параметры конфигурации, задаваемые в этом окне, делятся на три группы: "Настройки панелей", "Пауза после исполнения" и "Прочие настройки".

увеличить изображение
Рис. 6.7. Окно настроек параметров конфигурации
В поле "Настройки панелей" вы задаете значения следующих параметров.
- Показывать резервные файлы. По умолчанию программа Midnight Commander не показывает файлы, имена которых заканчиваются на '~' (подобно опции -B команды ls ).
- Показывать скрытые файлы. По умолчанию Midnight Commander показывает все файлы, в том числе файлы, имена которых начинаются точкой (как ls -a).
- Отметка перемещает курсор. Когда вы отмечаете файл (клавишами <Ctrl>+<T> или <Insert>), то по умолчанию подсветка на имени файла смещается на одну строку вниз.
- Выпадение меню при вызове. Если эта опция включена, то при вызове главного меню нажатием клавиши <F9>, будет сразу отображаться перечень команд меню (выпадающее меню). В противном случае активизируются только команды главного меню и вы должны (после выбора одного из них клавишами стрелок) нажать клавишу <Enter>, либо выбрать нужную команду по первой букве названия, и только после этого получите возможность выбрать команду выпадающего меню.
- Смешивать файлы/каталоги. Если эта опция включена, имена файлов и каталогов отображаются вперемежку. Если опция отключена, каталоги (и ссылки на каталоги) показываются в начале списка, а имена файлов - после имен всех каталогов.
- Быстрая загрузка каталога. По умолчанию эта опция выключена. Если вы активизируете ее, Midnight Commander будет использовать для вывода содержимого каталога следующий трюк: содержимое каталога перечитывается только в том случае, если изменилась запись в i-node каталога, т. е. если в каталоге создавались или удалялись файлы; если изменялись только записи в i-node файлов каталога (изменялся размер файла, режим доступа или владелец и т.п.) содержимое панели не обновляется. В этом случае (если опция включена) вы должны обновлять список файлов вручную (клавишами <Ctrl>+<R>).
Поле Пауза после исполнения. После выполнения Вашей команды Midnight Commander может обеспечить паузу, чтобы вы могли просмотреть и изучить вывод команды. Есть три варианта установки этой опции.
- Никогда. Это значит, что вы не хотите видеть вывод команды. На консоли Linux или при использовании xterm вы можете просмотреть этот вывод, нажав <Ctrl>+<O>.
- На "тупых" терминалах. Пауза будет создаваться на терминалах, которые не способны обеспечить показ вывода последней из выполнявшихся команд (это любые терминалы, отличные от xterm или Linux-консоли).
- Всегда. Программа обеспечит паузу после выполнения любой команды.
В поле Прочие настройки вы задаете значения следующих параметров:
- Детали операций (Verbose operation). Этот переключатель определяет, будет ли при выполнении операций копирования, перемещения и удаления выводится дополнительное окно, отображающее ход выполнения операции. Если у вас медленный терминал, вы можете отключить этот вывод. Он отключается автоматически, если скорость Вашего терминала меньше 9600 bps.
- Подсчитывать общий размер (Compute totals). Если эта опция включена, Midnight Commander перед выполнением операций копирования, перемещения и удаления подсчитывает общее число обрабатываемых файлов и их суммарный размер и показывает ход выполнения операции над этими файлами в виде диаграммы-полоски (правда, это слегка замедляет выполнение операций). Эта опция не работает, если отключена опция "Детали операций".
- Образцы в стиле shell (Shell Patterns). По умолчанию команды отметки группы файлов (Select), снятия отметки (Unselect) и вывода списка файлов по фильтру (Filter) используют регулярные выражения, которые строятся по правилам, действующим в оболочке. Для того, чтобы достичь такого эффекта, выполняются следующие преобразования: '*' заменяется на '.*' (ноль или больше символов); '?' заменяется на '.' (в точности один символ) и '.' заменяется на обычную точку (literal dot). Если опция отключена, то регулярные выражения должны строиться так, как описано в man 1 ed.
- Автосохранение настроек. Если эта опция включена, то при выходе из программы Midnight Commander значения всех настраиваемых параметров сохраняются в файле ~/.mc/ini.
- Автоматические меню. Если эта опция включена, пользовательское меню будет автоматически вызываться на экран при запуске программы. Это бывает полезно, если на компьютере работают неопытные пользователи (операторы), которые должны выполнять только стандартные операции.
- Встроенный редактор. Если эта опция включена, то для редактирования файлов вызывается встроенный редактор. Если опция выключена, то будет использоваться редактор, указанный в переменной окружения EDITOR. Если такой редактор не задан, будет вызываться vi.
- Встроенный просмотр. Если эта опция включена, для просмотра файлов вызывается встроенная программа просмотра. Если опция выключена, вызывается программа, указанная в переменной окружения PAGER. Если такая программа не задана, используется команда view.
- Дополнение: показывать все. В процессе ввода команд Midnight Commander может выполнять "Завершение ввода" при нажатии на клавиши <Alt>+<Tab>, пытаясь угадать окончание вводимой команды. По умолчанию при первом нажатии <Alt>+<Tab> он ищет все возможные варианты завершения и, если завершения неоднозначны (имеется много разных вариантов), то только издает звуковой сигнал. При втором нажатии <Alt>+<Tab> отображаются все возможные завершения. Если вы хотите видеть все возможные варианты завершения после первого нажатия <Alt>+<Tab>, включите эту опцию.
- Вращающийся индикатор. Если эта опция включена, Midnight Commander отображает в верхнем правом углу вращающуюся черточку, как индикатор того, что выполняется какое-то задание (операция).
- Навигация в стиле lynx. Если эта опция включена, вы имеете возможность использовать клавиши <0> для перехода в подсвеченный в данный момент каталог и <0> для перехода в родительский по отношению к текущему каталог (при условии, что командная строка пуста). По умолчанию опция отключена.
- Расширенная команда chown. Если эта опция включена, то при обращении к командам chmod или chown вместо них будет вызываться Расширенная команда chown.
- Смена каталога по ссылкам. Установка этой опции приводит к тому, что Midnight Commander будет следовать логической цепочке подкаталогов при выполнении команд смены каталога как в панели, так и по команде cd. Так же ведет себя по умолчанию bash. Если же опция не включена, Midnight Commander будет при выполнении команды cd следовать реальной структуре каталогов, так что если вы вошли в текущий каталог по ссылке на него, то по команде cd .. вы окажетесь в его родительском каталоге, а не в той директории, где расположена ссылка.
- Безопасное удаление. Если эта опция включена, непреднамеренно удалить файл будет сложнее. В диалоговом окне подтверждения удаления предлагаемая по умолчанию кнопка изменяется с "Да" на "Нет" и операция удаления непустого каталога должна будет подтверждаться путем выбора кнопки "Да". По умолчанию эта опция отключена.
Диалоговое окно Внешний вид дает вам возможность изменить некоторые параметры отображения главного окна программы Midnight Commander на экране монитора (рис. 6.8).
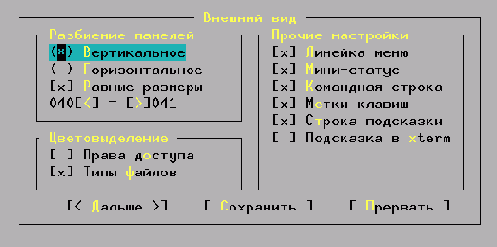
Рис. 6.8. Настройки внешнего вида программы
Диалоговое окно Внешний вид дает вам возможность изменить некоторые параметры отображения главного окна программы Midnight Commander на экране монитора (рис. 6.8).
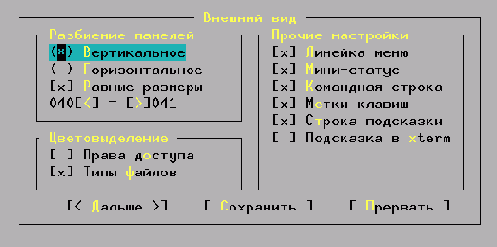
Рис. 6.8. Настройки внешнего вида программы
Вы можете вывести на экран или отменить вывод строки главного меню, командной строки, строки подсказок, мини-статуса, строки с подсказкой по функциональным клавишам. На Linux- (или SCO-) консоли можно задать число строк, которые будут оставлены для отображения вывода команды.
Можно также указать, должны ли панели располагаться горизонтально или вертикально, изменить размеры панелей.
По умолчанию вся информация отображаются одним цветом, но вы можете сделать так, что права доступа и типы файлов были выделены другими цветами. Если включено выделение цветом прав доступа, поля perm и mode в форматах вывода, показывающие права пользователя, запустившего программу Midnight Commander, выделены цветом, определенным ключевым словом selected в секции [Colors] инициализационного файла ~/.mc/ini. Если включено выделение цветом типов файлов, то разными цветами выделяются каталоги, дампы памяти (файлы core), исполняемые файлы и т. д.
Если включена опция Мини-статус, в нижней части каждой панели выводится строка информации о выделенном подсветкой файле или каталоге каждой панели.
В диалоговом окне Биты символов... (рис. 6.9) вы указываете, в каком формате Ваш терминал будет обрабатывать (вводить и отображать на дисплее) информацию, представленную байтами (например, записанную в файле).

Рис. 6.9. Настройка вывода
Если терминал поддерживает только 7-битный вывод, то нужно выбрать установку 7 бит. Выбрав "ISO-8859-1" вы получите все символы из таблицы ISO-8859-1, а выбор установки Полный 8-битный вывод имеет смысл на тех терминалах, которые могут отображать все 8-битовые символы. Чтобы при просмотре или редактировании файлов в Midnight Commander видеть на экране кириллицу, установите опции Полный 8-битный вывод и Полный 8-битный ввод (как на рис. 6. 9) и нажмите экранную кнопку Дальше.
Установка опции Полный 8-битный вывод позволяет просматривать на экране файлы, набранные в кодировке KOI8-R. Если вам необходимо работать и с другими кодировками (например, cp1251), то имейте в виду, что Валерий Студенников написал чудесную заплату (patch), которая позволяет выбирать кодовые страницы при просмотре и редактировании файлов в Midnight Commander (см. http://www.linux.zp.ua:8100/mc/ или http://www.sama.ru/~despaire/mc/my-patches.html). Только вам придется самому скомпилировать версию mc с этой возможностью. Однако это не так уж сложно (см. лекцию 10).
Используя команду меню Подтверждения, вы можете сделать так, чтобы перед выполнением операций удаления, перезаписи и запуска файла на выполнение, а также перед выходом из программы mc, выдавался дополнительный запрос на подтверждение (либо отменить такие запросы, что несколько рискованно).
Команда Распознавание клавиш: (Learn keys:) вызывает диалоговое окно, в котором вы можете протестировать работу некоторых клавиш (<F1> - <F20>, <Home>, <End>), которые работают не на всех типах терминалов. В диалоговом окне появляется таблица с названиями клавиш, которые подлежат тестированию. Вы можете перемещать подсветку по названиям, используя клавишу <Tab> или клавиши, применяемые в редакторе vi (<h> - влево, <j> - вниз, <k> -вверх, <l>- вправо). Если один раз нажать на клавиши со стрелками, после чего возле их названий в таблице появится пометка OK, то их тоже можно будет использовать для управления перемещением.
Для тестирования работы клавиш нужно нажать каждую клавишу из перечисленных в таблице. Если она работает нормально, возле ее названия в таблице появится пометка OK. После появления такой пометки клавиша начинает работать в ее обычном режиме. Например, первое нажатие на клавишу <F1> приводит только к появлению пометки OK (если клавиша работает нормально), а при следующих нажатиях будет вызываться окно подсказки. То же самое относится к клавишам стрелок. Клавиша <Tab> работает всегда. Если какая-то клавиша не работает, то после нажатия на нее пометка OK не появится. В таком случае можно связать ту реакцию системы, которая должна была последовать за нажатием неработающей (отсутствующей) клавиши, с нажатием другой клавиши или комбинации клавиш. Для этого надо переместить подсветку на название неработающей клавиши (используя мышь или клавишу <Tab>) и нажать <Enter> или клавишу пробела. Должно появиться окно красного цвета, в котором вас просят нажать клавишу, которая будет использоваться вместо неработающей. Для отмены операции нажмите <Esc> и дождитесь, пока красное окно исчезнет. Либо выберите и нажмите ту комбинацию клавиш, которая будет служить заменой для неработающей клавиши (и тоже дождитесь закрытия окна). Когда закончите тестирование и настройку всех клавиш, вы можете сохранить эти настройки в секции [terminal:TERM] Вашего файла ~/.mc/ini (где TERM - название используемого терминала) либо отказаться от запоминания изменений. Если все клавиши работают нормально, то сохранение, конечно, не требуется.
Команда Виртуальные ФС вызывает диалоговое окно, в котором вы можете задать значения некоторых параметров, связанных с использованием виртуальных файловых систем.
Команда Сохранить настройки обеспечивает сохранение выбранных значений параметров в ini-файле программы.
Я надеюсь, что приведенный в этом разделе материал позволит вам начать работать с программой Midnight Commander. Но возможности этой программы гораздо шире, чем это описано в настоящем разделе. В лекции 12 вы еще прочитаете о встроенном редакторе CoolEdit программы Midnight Commander. Кроме того, можно воспользоваться встроенной подсказкой, вызываемой по клавише <F1>. Перевод файла подсказки на русский язык (в виде bzip2-архива) вы можете найти на сайте http://linux-ve.chat.ru. Разархивируйте его, поместите в каталог /usr/lib/mc, заменив расположенный там файл mc.hlp, и вы будете при нажатии клавиши <F1> получать подсказку на русском языке.
 |
 |
 |
(Замечание прислано М.Зотовым) Это можно сделать при копировании любого количества файлов, если копирование производится в соответствии с каким-либо шаблоном.


 | © 2003-2007 INTUIT.ru. Все права защищены. |